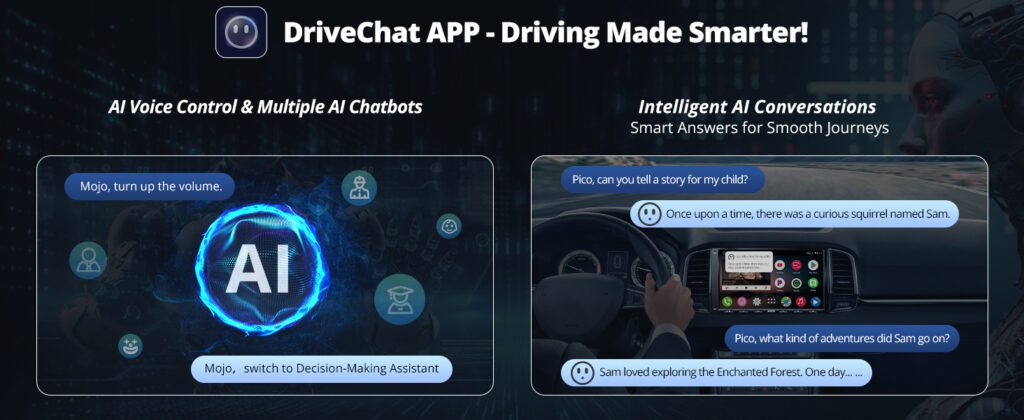
Preliminary Information:
DriveChat: An innovative application powered by ChatGPT to elevate your driving experience.
SwiftStone: Our software services division which mainly provides innovative software solutions for our brands like ATOTO and other future brands.
1. What You Need?
①DriveChat App (On SwiftStone-Powered Android Devices such as ATOTO S8, P9 and etc. )
For Voice Conversation, Voice Control and Wake-up Words Customization.

②SwiftStone App (On Your Phone)
For Chatbots, DriveChat Connection, and Services Selection.
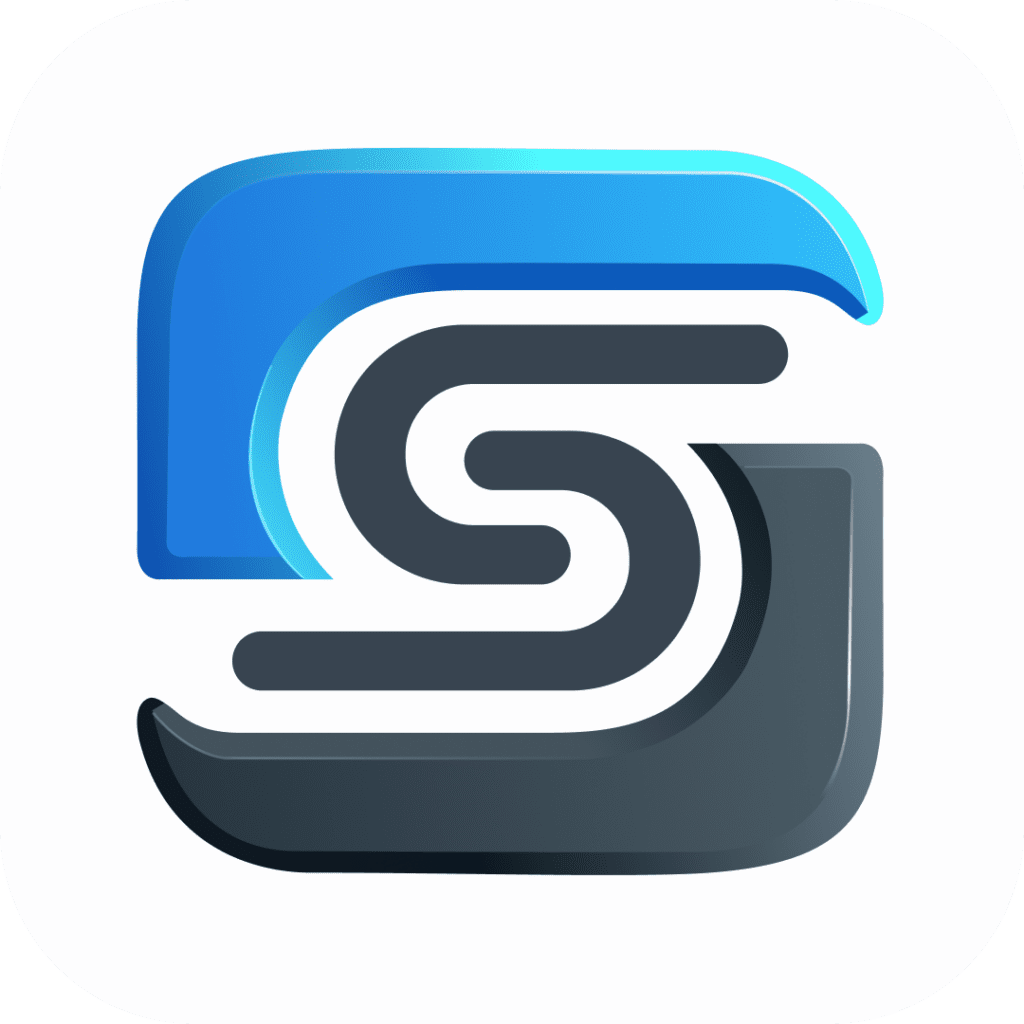
2. Installation and Login
1)SwiftStone & DriveChat App Installation
①SwiftStone:
For Android:
Open Google Play Store and search for “SwiftStone” to download.
For iPhone:
Open the App Store and search for “SwiftStone” to download.
②DriveChat:
DriveChat needs to be used on SwiftStone-powered Android Devices(such as ATOTO S8 car stereo) with latest upgrade. Check if DriveChat is installed on your devices, identify its version, and select the correct upgrade path from the provided options.
*Without DriveChat installed:
Method 1: Download DriveChat from our app store- FindApps(our pre-installed App Management for Android Devices).
Method 2: Contact our support team support@swiftstone.ai for help.
Method 3: Visit our resource website at https://www.eproductcare.com and download DriveChat. (Currently we are in the process of optimizing our resource website. This functionality will be available very soon.)
*With DriveChat installed but not updated to the latest version:
With OTA Upgrade, once Drivechat is connected to the network, it will automatically upgrade to the latest version.
2) How to Login
For SwiftStone:
Method 1:Log in using the account which you created on one of our online platforms, such as https://www.myatoto.com (one of the platforms integrated into our SwiftStone ecosystem)
Method 2:Creat a new SwiftStone account on SwiftStone App, then log in.
Method 3:To improve, our soon-to-be-released feature will support logging in with third-party accounts like Google and Facebook.

For DriveChat:
Method 1:Scan the QR code with SwiftStone app, then log in.
Method 2:Log in with account and password of the online platforms, such as https://www.myatoto.com, or log in with the SwiftStone app account.
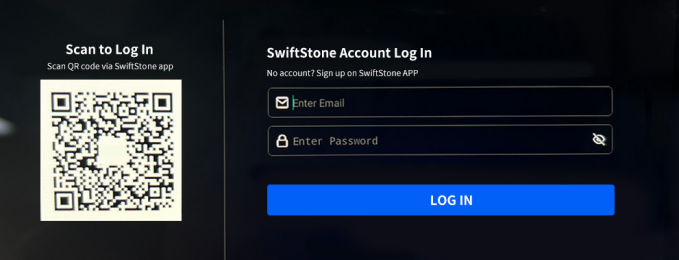
3.Setting Up Wake-up Words and Waking up DriveChat
1) Setting up Wake-up Words on DriveChat
Step ①: Go into your DriveChat app, find “Wake-up Word Settings” , then tap “+New Wake-up Word” to begin.
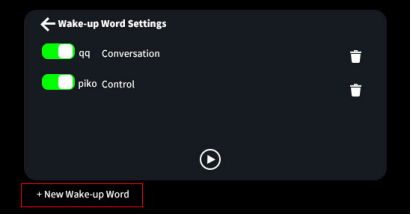
Step ②: Enter the wake-up word you prefer(for example, “Mojo”).
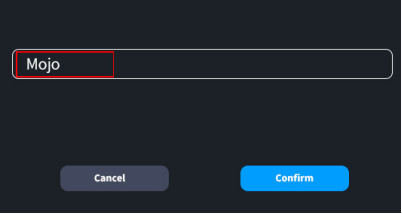
Step ③: Tap “Start” to record the wake word. Repeat this step until “√” appears.
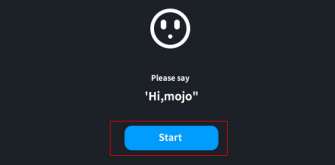
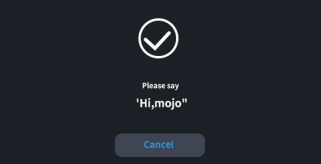
Step ④: Tap “Confirm” to complete the recording. The wake word is saved now.
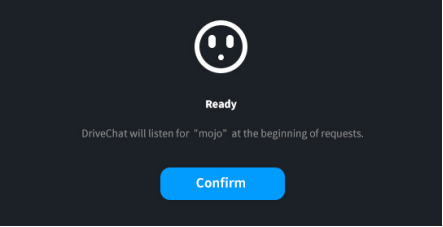
Step ⑤: In the wake word list, choose the function of the wake word—either as a Conversation or for Control wake-up word.
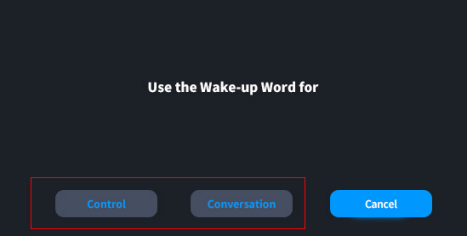
*Note:
①You need to set at least one wake-up word for Control, and one for Conversation. The wake-up words for Conversation and Control must be different.
②The voice assistant processes one command or dialogue at a time. Please wait for completion before proceeding with another.
③DriveChat is more accurate at recognizing the wake-up word giver’s voice. If multiple people use it, it’s recommended to set individual wake words for each person using their own voice. Avoid using common phrases or people’s names as wake-up words to prevent accidental activation.
You can set your own wake-up words; “Piko” and “Mojo” are used here as examples.
2)Waking-up Drivechat
#1 Wake up DriveChat via wake-up words:

You can use specific wake-up words to activate DriveChat for different scenarios. For example:
①For a simple conversation, say “Piko, please tell me what the highest mountain in the world is.”
②To switch to a specialized Chatbot character, say “Mojo, switch to the Novelist character” and then get expert advice for novel writing skills. In this situation, “Mojo” is the control wake-up word, and you will need to use “Piko” for conversations after DriveChat switches to the Novelist character.
(Note: “Piko” is use here as an example for the Conversation function, and “Mojo” is used for the Control function.)
In the next chapter, we will show you exactly how to configure your Chatbot settings. More specific scenarios for using the wake-up words will be provided in the following parts.
*We are continually improving DriveChat so that our customers can eventually use a single word for both conversation and control functions in the future.
#2 Wake up DriveChat via SWC Buttons:
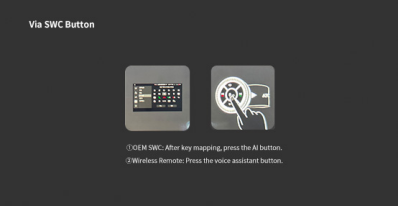
Method 1: Use OEM Steering Wheel Control
Step ①: Identify a button on your steering wheel for DriveChat activation.
Step ②: On SwiftStone-powered Android devices(such as ATOTO S8 car stereo), navigate to the SWC settings. This is usually found under the “Settings” or “Controls” menu.
Step ③: Depending on your model, either press the button on your steering wheel first or press the “AI” key in the SWC menu.
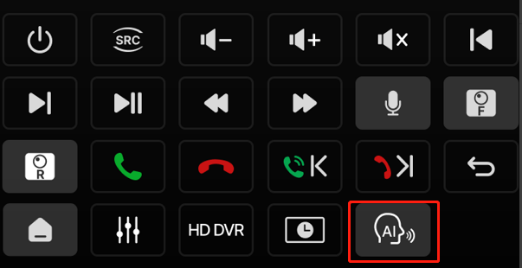
Step ④: Save and test the settings to confirm that the button can activate DriveChat.
Step ⑤: For ATOTO X10 series, navigate to Settings and select DriveChat.
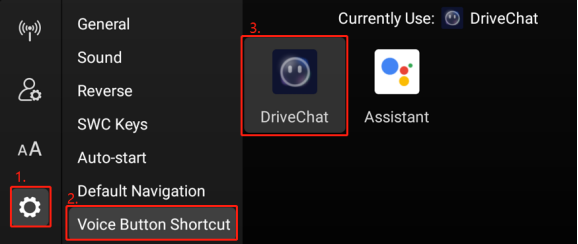
Method 2: Use wireless steering wheel controls (such as ATOTO AC-44F5 or AC-44F8)
AC-44F5: No key mapping required. Press the “microphone” key on AC-44F5 to wake up DriveChat.
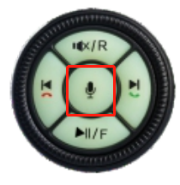
AC-44F8: Key mapping on the SwiftStone-enabled devices required:
Step ①: Go to Settings > General > Steering Wheel Audio Key to begin.
Step ②: Depending on your model, either press the “microphone” key on AC-44F8 first or press the “AI” key in the SWC menu.
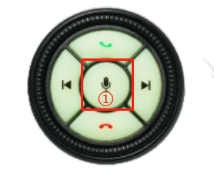
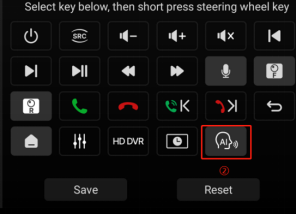
Step ③: For ATOTO X10 series, navigate to “Settings” and select DriveChat.
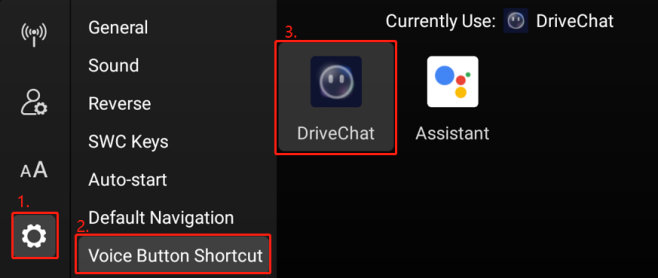
Method 3: Wake up DriveChat on SwiftStone-Powered Devices(such as ATOTO S8 car stereo)
This works when your SwiftStone-powered device has a button on the panel:

Step ①: For ATOTO X10 series, navigate to Settings and select DriveChat.
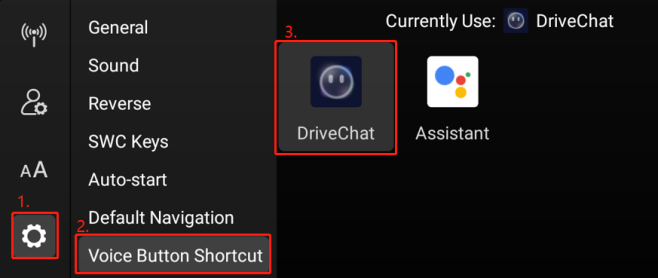
Step 2: Then press the button on the panel to activate DriveChat.
4. Chatbot Configuration on Swiftstone & Sync Settings to Drivechat
1)Chatbot Configuration on Swiftstone
Step 1: Tap “DriveChat” to access the Chatbot interface.
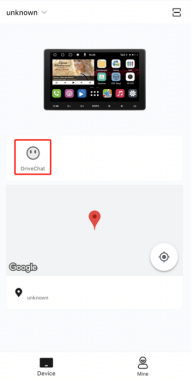
Step 2: Tap “Chatbot” to view all Chatbots.
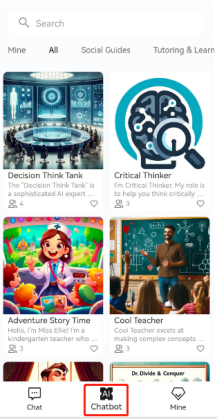
Step 3: Select the desired Chatbot and tap “Use on Car Stereo”①to activate it on your car stereo. (In the future, it will not be limited to car stereos but will be available on more SwiftStone-powered Android devices.)
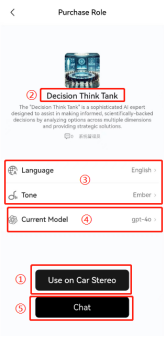
The following symbols are used in the above image to indicate different login methods:
②:Name of the Chatbot.
③:Select the language and voice you want the Chatbot to apply.
④:Select AI Mode you want the Chatbot to apply.
⑤:Tap to chat with the Chatbot on you phone.
Step 4: In the “Mine” list, turn the Chatbot on or off to enable or disable it on the car stereo.
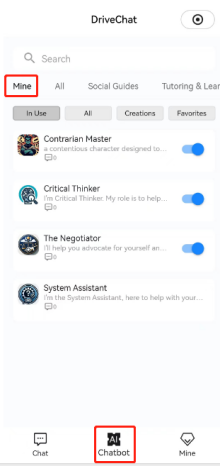
Note: Settings of the Chatbot on your phone will auto-sync to DriveChat, including language, voice, and AI mode.
2)Syncing Settings to DriveChat

After completing all settings on the SwiftStone app, click “Sync”on DriveChat to synchronize the information to DriveChat. This feature ensures that settings such as language and Chatbot selections configured in SwiftStone are synchronized with DriveChat. Then you can start enjoying your journey with DriveChat!
5. What can Drivechat do for you?
Currently, DriveChat offers users significant value in three key areas:
1) Companionship through Voice Conversations
2) Expert Advice through Intelligent Chatbots
3) Voice Command Control for Device Management
Here are some practical scenarios demonstrating these features:
1) Companionship through Voice Conversations
User: “Piko, I’m feeling bored. Can you tell me a joke?”
DriveChat (Piko): “Sure! Why don’t scientists trust atoms? Because they make up everything!”
User: “Thanks, Piko! That was funny. Can you tell me a story about atoms?”
DriveChat (Piko): “of course. Once upon a time, in a land so tiny that it could only be seen through the most powerful microscope, there was a bustling city called Atomville… “
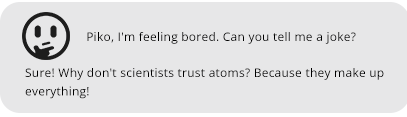
2) Expert Advice through Chatbot
User: “Mojo, switch to the Novelist character.”
DriveChat (Mojo): “Switching to the Novelist character.”
User: “Piko, how can I write a compelling opening for my novel?”
DriveChat (Chatbot Novelist): “A great opening should grab your reader’s attention. Start with an intriguing question, a vivid description, or a dramatic event. Make sure it sets the tone for the rest of your story.”
User: “That’s really helpful, so how can I write a great opening?”
DriveChat (Chatbot Novelist): “Writing a great opening for your novel is crucial to…”
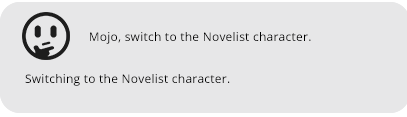
3)Voice Command Control
User: “Mojo, turn up the volume.”
DriveChat (Mojo): “Volume turned up.”
User: “Mojo, skip to the next track.”
DriveChat (Mojo): “Skipping to the next track.”
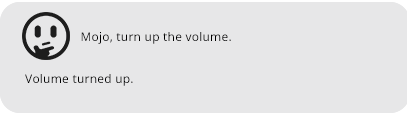
*There are more controls that DriveChat can operate:
Path: DriveChat>All Skills
Note: Actual functionality may vary; please refer to the implemented features for details.
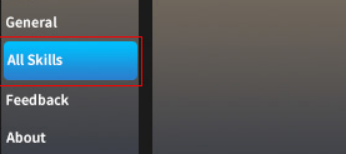
*Note:
①Those examples listed above illustrate how DriveChat enhances your driving experience by providing entertainment, expert advice, and convenient control over your devices.
More exciting features and functionalities will be introduced in future updates.
②DriveChat and SwiftStone is constantly being updated. As this instructions might not be up to date, always check the real-time functionalities on the DriveChat and SwiftStone interfaces.
6. Free and Paid Services
DriveChat now offers both free and paid services. Each user currently receives a limited number of free queries (e.g., 300 queries), while paid services provide more queries (e.g., 1000 queries or more) across different plans. For more detailed information about our services, please check your SwiftStone app and navigate to “DriveChat” -> “Mine” to learn more.
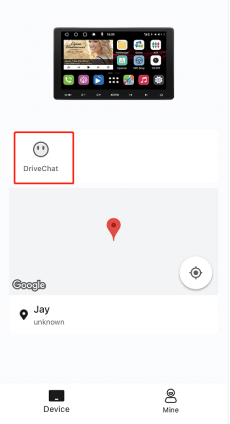
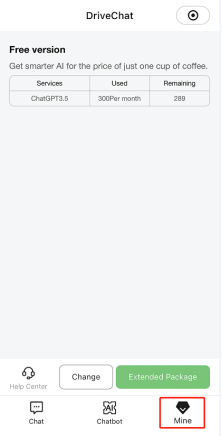
Note:
Any unused queries in your monthly plan will be cleared on the due date.
Extended packages valid until fully used.
Prices and details of our paid plans are subject to updates from our service provider. Please refer to the app interface for the most accurate information.
We may offer paid upgrade plans with additional exciting AI features. Stay updated by following us. Please feel free to contact us via support@swiftstone.ai if there are any questions and we would be happy to help.
No Responses